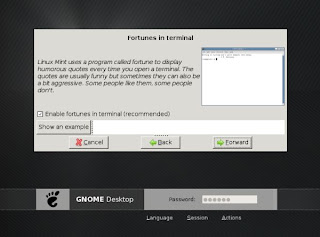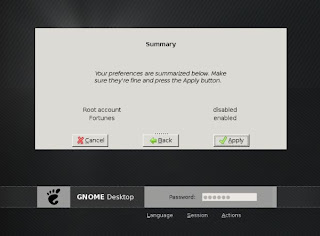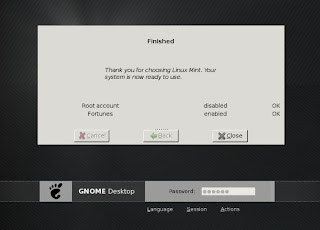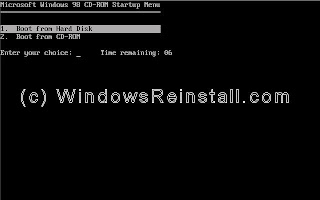Before you begin, make sure you have everything ready for the installation:
- You have downloaded and burned the Linux Mint 4.0 Daryna .iso to CD.
- You have allocated the required hardware resources (dual boot, second machine or a virtual machine).
- (Optional) You have installed and configured the VMware Server and created a Linux Mint virtual machine.
- You know how to boot from CD (regardless of the installation platform).
If you have troubles with the above stages, you really should read the other Linux articles ...
Insert the CD and boot. Choose the first entry to boot into the live CD session.
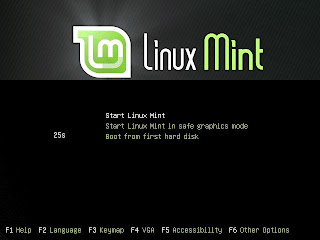

Personally, I found this resolution to be too big for my taste. However, manually changing the resolution does not work at this stage. For this reason, most of my screenshots will show a truncated section of the desktop centered around relevant windows.
Daryna features a pleasant black-and-green desktop. Windows users will appreciate the location of the would-be Start Menu in the left lower corner, which is more typical for the KDE rather than Gnome.

This is a good opportunity to get accustomed to the menus and features, check the hardware compatibility and test some of the installed programs.
The Start Menu is progressive (similar to SUSE 10.2); in other words, it will change as you hover your mouse over different sections, allowing you to reach the required entry without too many clicks. It also allows quick access to some of the most important functions - different locations on the machine, applications, and system functions, like the Terminal, Control Center, or the Package Manager.
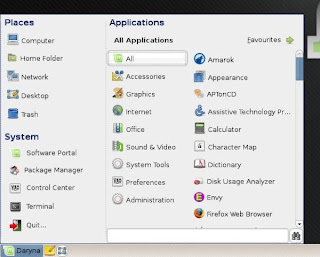
To begin the installation, click on the Install icon. You will first have to select the installation language.
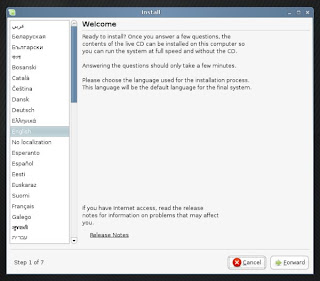
The next step is to choose your location. Amsterdam looks like a good choice. Be aware that the location choice will determine the local time on your machine as well as which servers will be used to download updates; the closer the better.
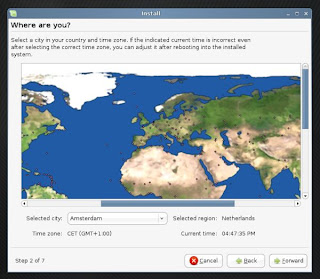
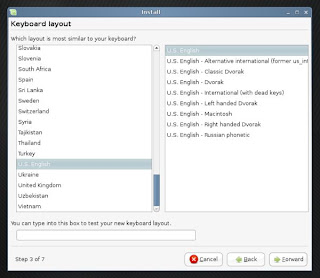
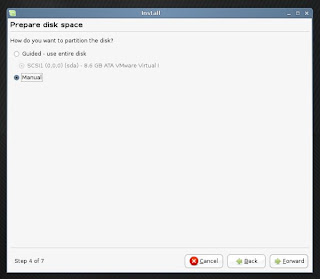
Since the hard disk is empty, we will first create a partition table. If your system already contains partitions and might have other operation systems installed, you will not have to do this step. Furthermore, you should carefully examine the layout of the partitions and choose accordingly.
Click on the listed device (in our case,the single SATA drive, /dev/sda). Next, click on New Partition Table.
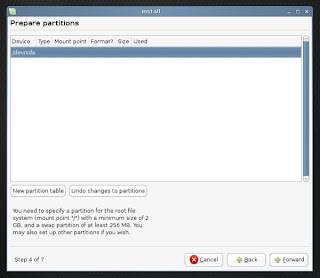
If your hard disk is empty, you can ignore the warning. If you have partitions and data that you do not wish to remove, you should not proceed. Instead, use existing partitions to setup your system. Nevertheless, no change will be permanent until you complete the partitioning process
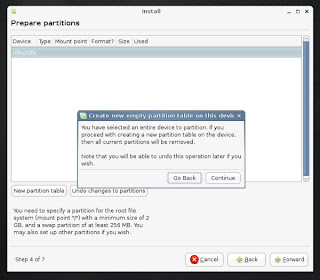
Click Continue to proceed.
Once the Partition table is created, you will have the free space available to create the partitions.
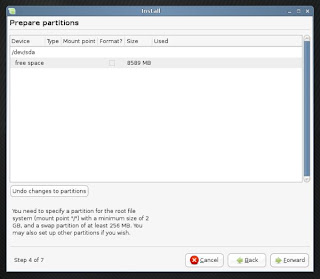
Click on the free space and choose New Partition.
We will repeat the process three times, creating the swap, root (/) and home (/home).
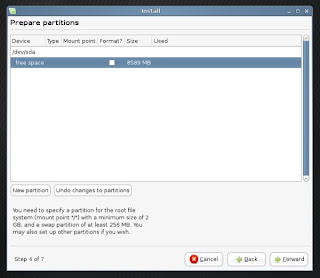
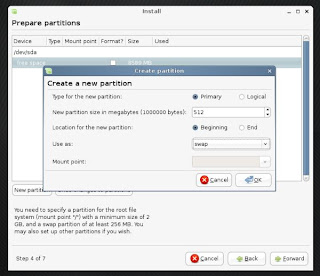
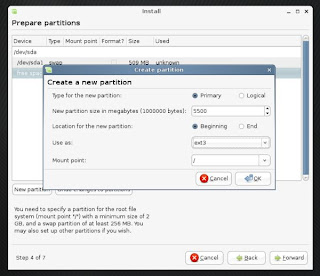
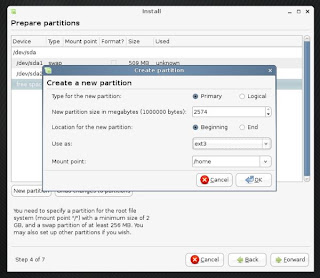
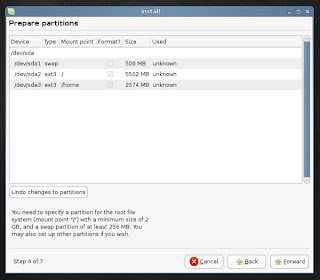
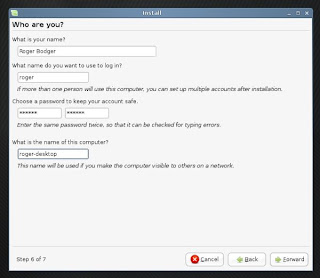
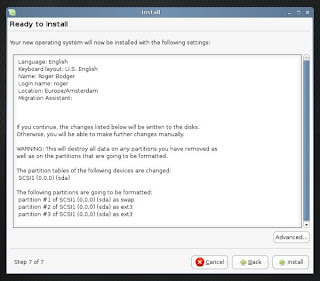
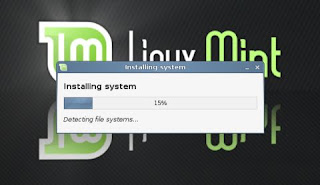
Once the installation is complete, remove the CD from the tray and restart the computer.
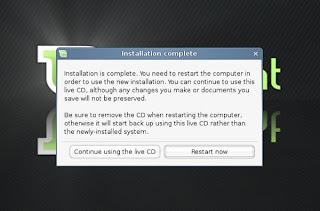
After you restart the computer, you will see the GRUB menu. The default timeout is only 5 seconds, but you can change that later if you want.
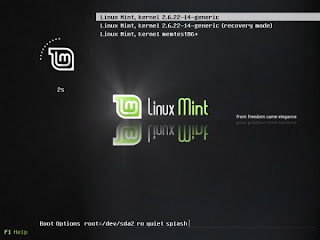
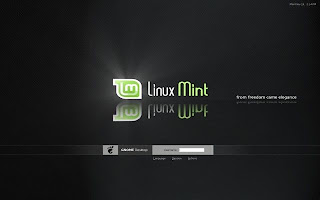
The first time you log in, the Linux Mint assistant will pop and ask you a number of questions.
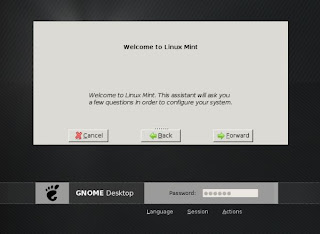
First, you will be asked if you wish to setup the root account. Like Ubuntu, Linux Mint offers full sudoing without the root account. This increases security and therefore, enabling the root account is not recommended. Indeed, you should not enable the root account unless you really feel like it.